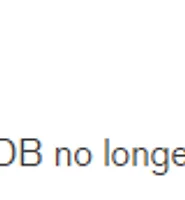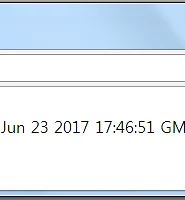| 일 | 월 | 화 | 수 | 목 | 금 | 토 |
|---|---|---|---|---|---|---|
| 1 | 2 | |||||
| 3 | 4 | 5 | 6 | 7 | 8 | 9 |
| 10 | 11 | 12 | 13 | 14 | 15 | 16 |
| 17 | 18 | 19 | 20 | 21 | 22 | 23 |
| 24 | 25 | 26 | 27 | 28 | 29 | 30 |
| 31 |
- Express
- Android
- 64k method
- Modulization
- MEAN stack
- API테스트
- Git
- window
- Mongo
- 다중 서버 명령
- Mongoose
- elemMatch
- rest-assured
- MaridDB
- instance
- ssh key
- pbkdf2-password
- Linux
- memory structure
- Java
- multidex
- iIntelliJ
- event-driven
- OOP
- node
- proguard
- centos
- PBKDF2
- Setup
- react-native
- Today
- Total
천줄코딩도 한 걸음부터
AWS EC2 인스턴스 생성 및 Putty로 접속하기 본문
이 페이지는 아래 사이트를 참조하여 작성하였습니다.
AWS EC2 Ubuntu 인스턴스 생성 및 Node.js 서버 구축
아래 사항은 Amazon Web Server에 Sign in 한 후 진행할 수 있습니다.
1. Instance 생성
1) 왼쪽 위 오렌지 박스모양 아이콘을 클릭한 뒤 Compute - EC2를 클릭하여 DashBoard로 이동합니다.
2) Create Instance 부분에 Launch Instance 버튼을 클릭합니다.
3) 서버 운영체제 선택
운영하려는 서비스에 적합한 운영체제를 선택하여 Select 버튼을 클릭합니다.
저는 Ubuntu를 선택하여 진행하였습니다.
4) 인스턴스 타입 선택
서버의 성능을 선택합니다. 테스트용이기 때문에 micro로 진행하였습니다.
5) 인스턴스 설정
특별히 설정할 사항이 없으면 Next를 클릭해 다음으로 이동합니다.
6) 저장공간 추가
특별히 설정할 사항이 없으면 Next를 클릭해 다음으로 이동합니다.
7) 태그 추가
태그를 추가하는 부분입니다.
저는 기본적인 Name tag를 추가하였습니다.
8) 보안 그룹 설정
Type Port에 대한 접근 권한을 IP를 통해 설정합니다.
사용하고자 하는 서버의 용도에 따라 프로토콜 및 Port Range가 달라집니다.
다음과 같이 설정 후 Review and Luanch 버튼을 클릭해 Review 화면으로 이동합니다.
9) 설정 확인
지금까지 설정한 사항들을 확인하고 수정할 것이 있다면 Edit 버튼을 통해 수정할 수 있습니다.
설정이 완료되었다면 Launch 버튼을 클릭하여 서버를 생성합니다.
10) Key pair 생성 및 다운로드
Launch 버튼을 클릭하면 다음과 같이 key pair를 생성할지 기존에 있는 것을 사용할지 묻는 화면이 팝업됩니다.
생성된 서버에 접속하려면 이 key pair가 꼭 필요합니다.
Create a new key pair 를 선택한 후 적당항 Key pair name을 설정해주고 Download Key Pair 버튼을 클릭해 key pair file을 다운로드 합니다.
11) 인스턴스 생성의 모든 과정이 마무리 되었습니다. View Instance 버튼을 클릭해 생성된 인스턴스를 확인합니다.
12) 생성된 인스턴스를 클릭하면 아래 생성된 인스턴스에 대한 정보가 출력됩니다.
2. AWS 터미널 접속
1) Linux
Linux의 경우 Download했던 key pair 파일이 있는 경로로 이동해 다음 명령어로 AWS 터미널에 접속할 수 있습니다.
$ ssh -i [Key pair filename] ubuntu@[Public DNS]2) Window
window에서는 Putty라는 프로그램을 통해 접속할 수 있습니다.
Putty 다운로드를 클릭하여 Putty를 다운로드 및 설치합니다.
putty에서 aws의 key pair를 사용하려면 putty에서 사용되는 형식으로 변경해야 하는 것 같습니다.
설치된 폴더로 이동해 Puttygen 파일을 실행시킵니다.
Load 버튼을 클릭후
All files를 선택하여 다운로드했던 AWS Key pair 파일을 불러옵니다.
확인을 클릭합니다.
Save private key를 클릭하면 passphrase를 설정하지 않았다고 경고메시지가 팝업됩니다.
예를 선택하고 생성된 putty private key 파일을 저장합니다.
putty 파일을 실행합니다.
Connection - SSH - Auth로 이동, puttygen으로 생성한 Private key file을 Browse 버튼을 클릭하여 등록합니다.
다시 Session 탭으로 이동해 생성했던 AWS 인스턴스 public DNS를 복사하여 Host Name에 붙여넣고
putty를 실행할때마다 설정 정보가 초기화되기 때문에 Saved Sessions 부분에 적당한 이름으로 현재 설정을 저장합니다.
Open 버튼을 클릭하면 다음과 같이 경고창이 팝업됩니다.
예를 선택하여 Private key를 적용합니다.
EC2에 접속 되었습니다. root에 로그인하기 위해 Ubuntu의 경우' ubuntu'를 입력합니다.
Putty로 AWS EC2에 접속한 화면을 볼 수 있습니다.
이로써 AWS EC2 인스턴스 생성 및 Putty로 접속까지 모두 완료되었습니다.
'Others' 카테고리의 다른 글
| Express에서 Mongoose로 DB 연결 (0) | 2017.07.06 |
|---|---|
| Window 32bit MongoDB 설치하기 (0) | 2017.07.06 |
| Node.js 모듈 (0) | 2017.06.23 |
| Node.js 에 대해서 (0) | 2017.06.23 |
| Window 환경에서 Node.js 설치 및 Hello world 출력하기 (0) | 2017.06.23 |